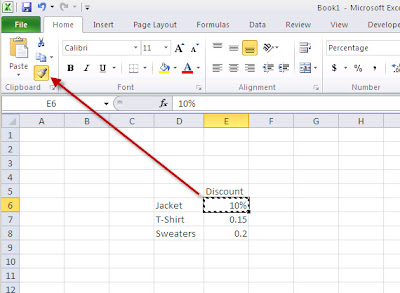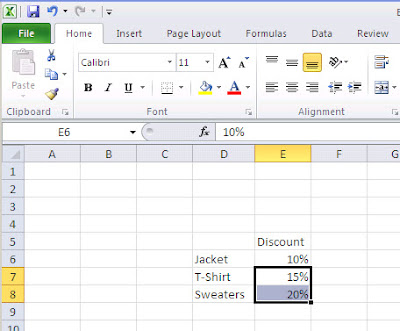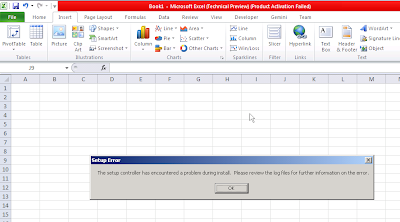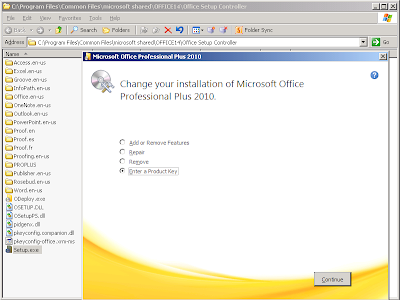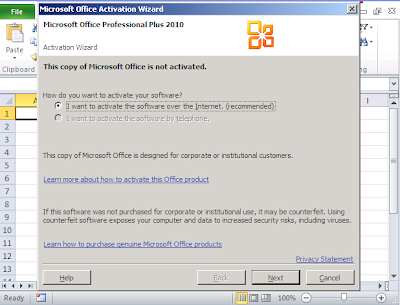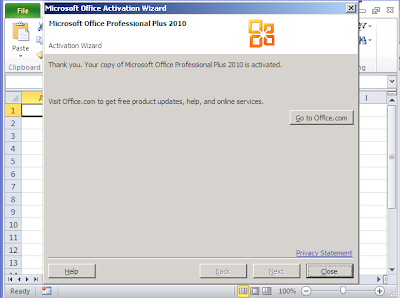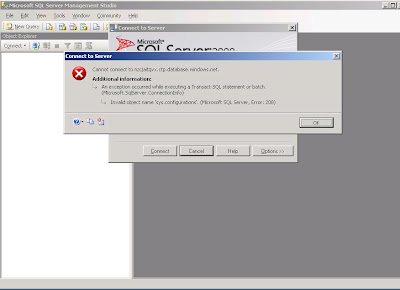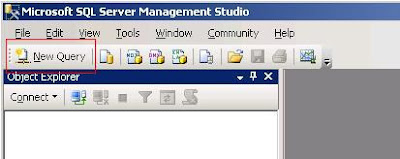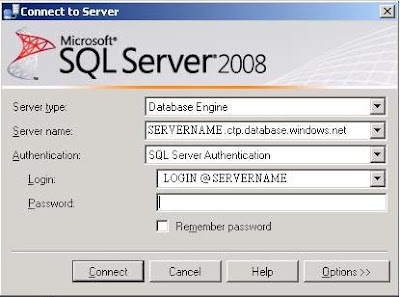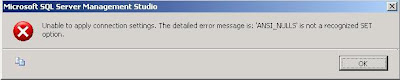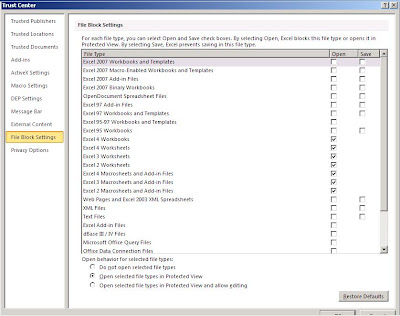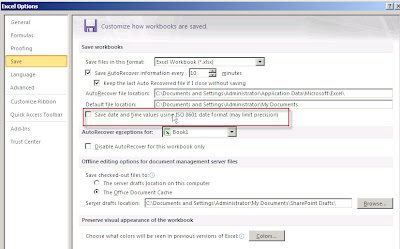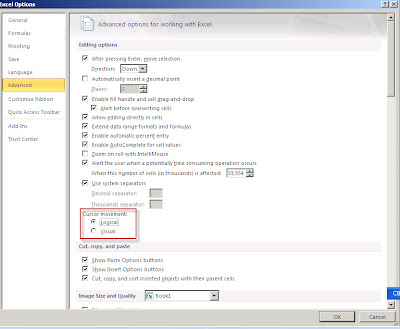The stored procedure required to complete this operation could not be found on the server. Please contact your system administrator.
Msg 7311, Level 16, State 2, Line 1
Cannot obtain the schema rowset "DBSCHEMA_TABLES_INFO" for OLE DB provider "SQLNCLI" for linked server "". The provider supports the interface, but returns a failure code when it is used.
Try the method as mentioned in here:
1. Make sure the sql server is upgraded to sp3/sp4
2. Launch the following command from DOS:
osql -E -S
Where location is the instance installation path
(Default:C:\Program Files\Microsoft SQL Server\MSSQL\Install)
...It will takes one or few minutes for the sql to finish...
3. When the command is finished, you can run the linked server query again without restarting the servers.